
・『コインチェック』の開設はむずかしいのかな・・・。
・初心者でもわかるように暗号資産の始め方を知りたい。
・円安が進んでいるから少しでもリスクヘッジをしたい・・・。
と思っていませんか?
ですが、その反面、
『仮想通貨ってなんだか難しそう』
『最初の手続きとか全くわからないから調べるのもなぁ・・・』
『仮想通貨ってコワイでしょ?』
と思っていませんか?
2022年11月現在、日本円は約20年ぶりの円安が発生してます。
日本円の力が弱まっている最中、リスクヘッジとして仮想通貨を持つ人が増えています。
ということは、今後ビットコインはたくさんの人に買ってもらい価値が上がる可能性があります。
しかもスマホから簡単に買うことができます。
そこでわたし自身、仮想通貨を始めるハードルを一生懸命に考えてみたのですが・・・。
特になしでした。
なぜなら、今は仮想通貨市場が大変盛り上がっており、次から次へと新しい取引所が誕生しています。
ですから、なるべく手軽に始められるような競争が起こっているのです。
その中でも今回ご紹介するコインチェックは、スマホアプリダウンロード数1位ですので安心して始められます。
新規登録はスマホだけで登録作業は10分!!あとは審査を待って3時間で完了。です
さらに即日取引が開始可能!!しかも登録は無料!!
それだけ仮想通貨が当たり前になってきたのでしょうね。
ですから当然、
『登録は"完全無料"でめんどうな印鑑、署名、郵送手続きなし』
仮想通貨は日々急速に変動しているので、これを機会にぜひ早めの口座開設をおすすめしますよ。
さらにコインチェックでは時価総額1位のビットコインが500円から購入もできますよ。
1円も払いたくない!方はこちらの記事を参考にしてくださいね!
「仮想通貨はコワイ」と思っている方も少額から始めれば全然怖くありません。
この記事でわかること
- 事前に準備するものはあるの?
- 登録のやり方を画像つきで優しく知りたい。
- スマホだけでカンタンに始めてみたい
CoincheckはダウンロードNo. 1。スマホの画面も見やすくカンタンです。
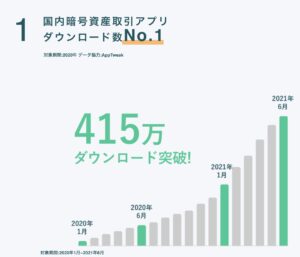
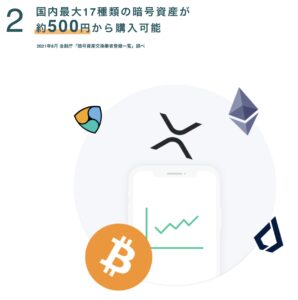
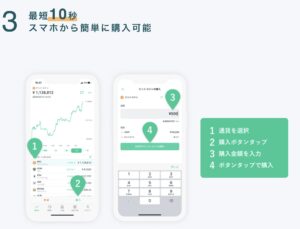
今回は実際に登録画面をおみせしながら開設していきますので、ゆっくりやっていけば確実に口座開設ができます。
迷うことなくコインチェックを開設していきたい!!その方はぜひ参考にしてください!!
それではいきます。
menu
初心者でもカンタン。Coincheck(コインチェック)の口座開設を画像つきで解説
口座開設するにはこちらの手順になります。難しくみえて結構カンタンなので一緒に進めていきましょう。
- 登録に必要なものを準備しておく
- アカウントに登録をする
- SMS認証・本人確認をする
- 2段階認証をする
- 完了!!
一つずつ解説していきます。
1.登録に必要なものを準備する
Coincheck(コインチェック)の口座開設にあたっては次のものが必要になります。
- メールアドレス(Gメールなど無料のメールアドレスでもOK)
- 銀行口座 (日本円で入出金の際に必要)
- 本人確認書類
『本人確認書類の種類』
・運転免許証
・パスポート
・在留カード
・特別永住者証明書
・運転経歴証明書
・住基カード
・個人カード
2.アカウントへ登録をしていきましょう。
まずはアカウント登録をしますのでにコインチェックにアクセスします。
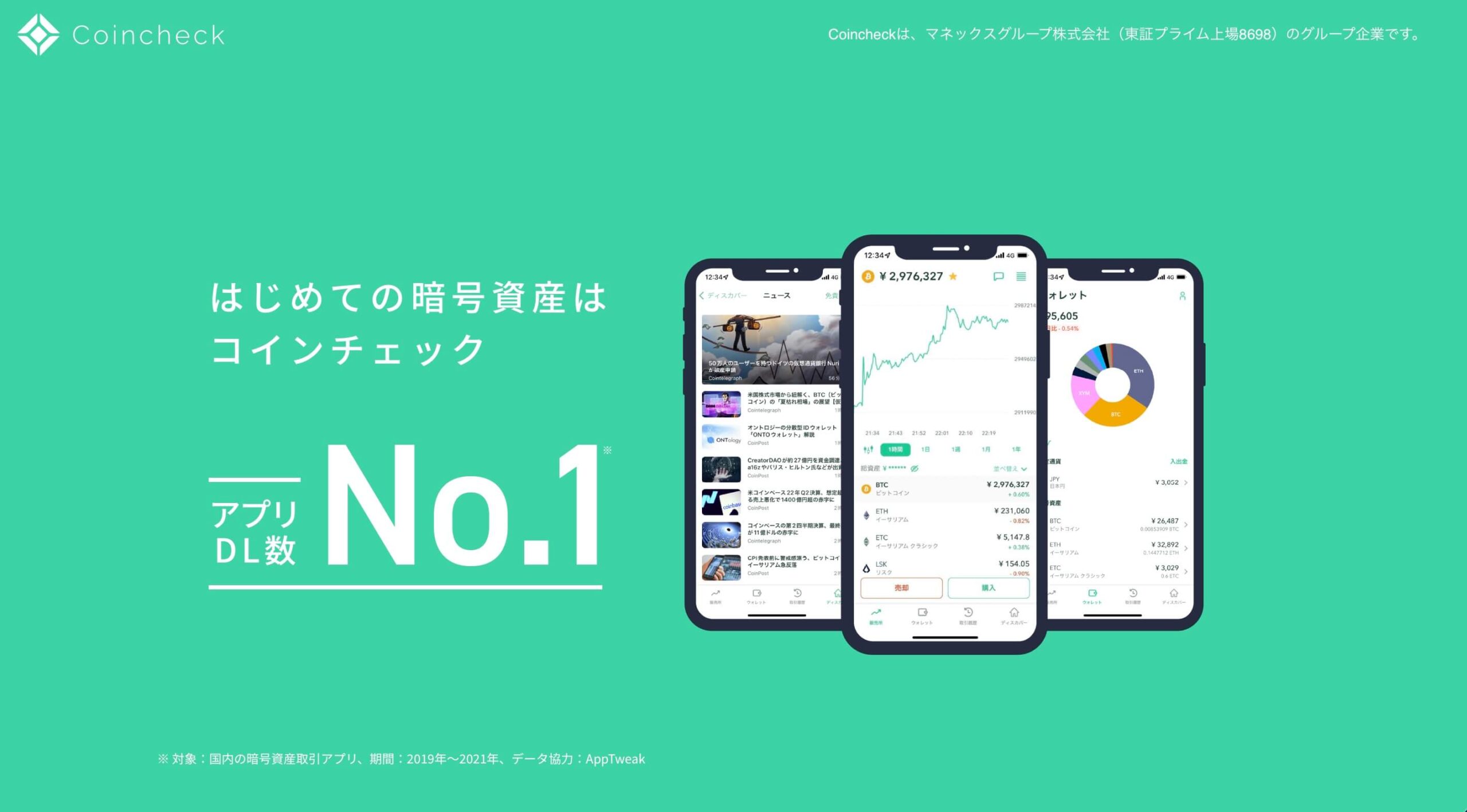
3.メールアドレス、パスワードを入力する
メールアドレスとパスワードを入力し『私はロボットではありません』にチェックを入れます。
最後に登録ボタンを押します。
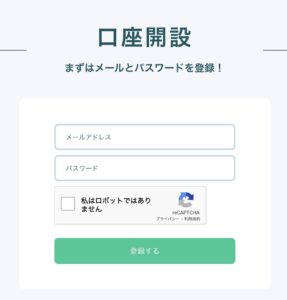
4.画像認証をおこないます。
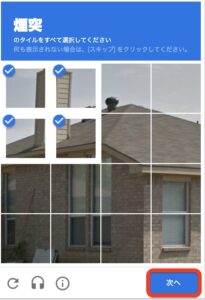
『登録を押します』

登録が完了するとこのような画面になります。
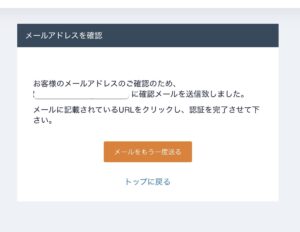
5.アカウント登録メールが送られてきますので、メールのURLをクリックします
英文のメールが送られています。(日本語変換もできます)
迷わずURLをクリックしてください。
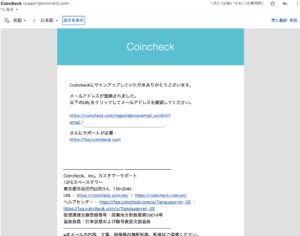
6.各種重要事項と本人確認を入力(PCの場合)
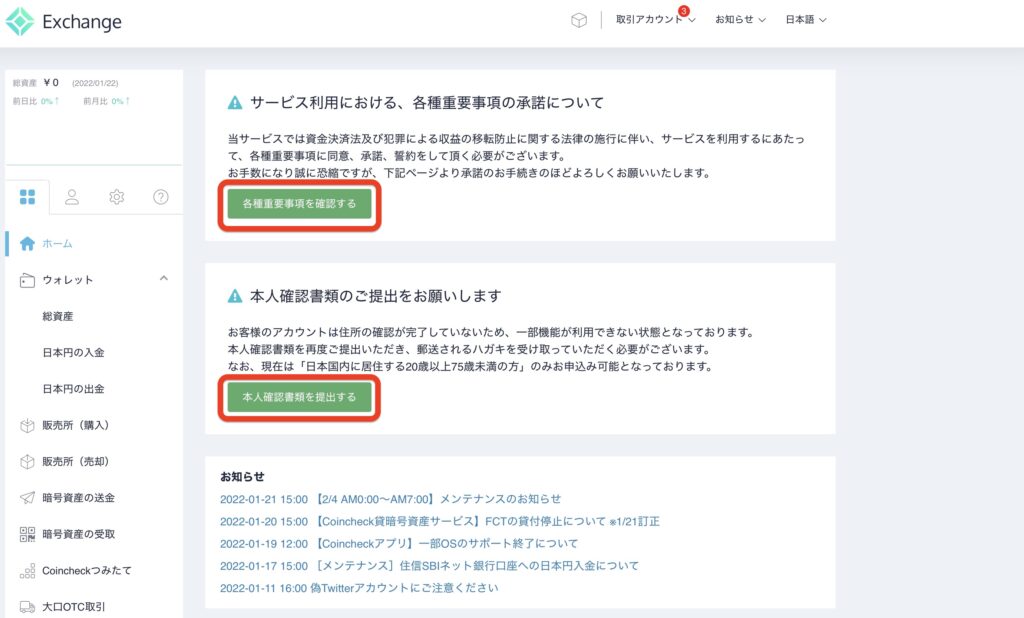
スマホの場合
- URLをクリックします
- アプリをダウンロードするため「開いた」をタップします
- 「このページは別のアプリケーションで開きます」と表示されますので「開く」をタップします
- アプリダウンロード画面でアプリをダウンロードをします
- ログイン画面で「メールアドレス」「パスワード」を入力し下部のログインをタップします
- 画面が変わり「メールアプリ起動」をタップします▶︎届いたメールのURLをタップします
重要事項を埋めていきます。まずは各種重要事項を押します。(以下、スマホも同様です)
するとチェックを入れる画面になりますので、全てにチェックを入れ最後に「各種重要事項に同意、承諾してサービスを利用する」を押します。
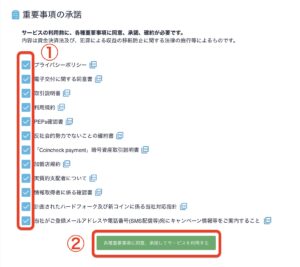
次に本人確認書類を提出するを押します。
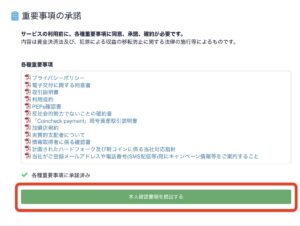
7.SMS認証・本人確認をします
赤枠内にご自身の電話番号を入力します。
入力が終わったら『SMS送信をする』を押します
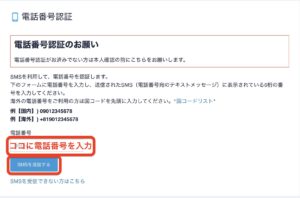
スマホに認証番号が送られてきますのでコードを入れて「認証する」を押します。

無事に終わると「電話番号認証済み」に✅チェックが入ります。そのまま本人確認書類提出もおこないましょう。
本人書類を提出する
下の画面が出てきましたら、「アプリQRコードを表示をする」を押します。するとQRコードが画面に表示されますので、スマホで読み取ります。
するとURLが現れてますのでタップをし、個人情報入力画面になりますので手続きをします。
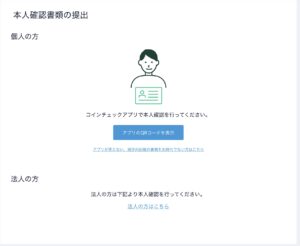
チェック
スマホの方は先ほどアプリをダウンロードをしたので、こちらの作業は不要ですホーム画面からアプリを起動します
基本情報を入力をタップします。
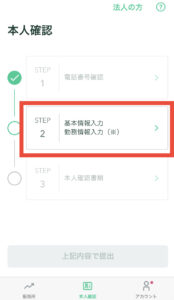
すると個人情報を入力する画面になりますので、ゆっくりあせらず記入していきます。
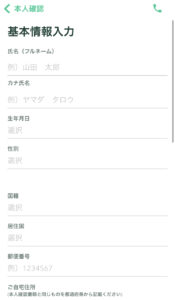
入力が終わりましたら「確認」をタップします。
すると本人確認書類の選択画面になりますので、ご希望の書類をタップします。
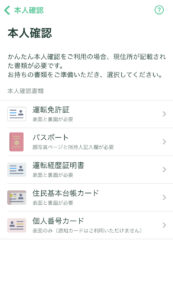
現住所の記載はありますか?と表示されますので「はい」をタップ。
次に「確認書類」と「顔」を撮影していきます。やり方も簡単でスマホにガイダンスが流れますので指示通りに進めていきましょう。
本人確認情報を全て提出する
電話番号の確認・基本情報・本人確認書類全て終わりましたら「上記の内容で提出」をタップします
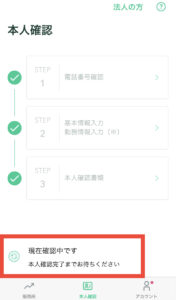
すると画面下に「現在確認中です」と表示されますので、しばらく待ちます。
ボクの場合は3時間後に認証メールが届きました。
8.2段階認証を設定する
こちらも大切な作業ですので一緒に行いましょう。
大切なご自身の仮想通貨を守るためですからね。
必ず2段階認証をすることをおすすめします。
やり方もカンタンです。まずは
『Google Authenticator』
というアプリを入れます。
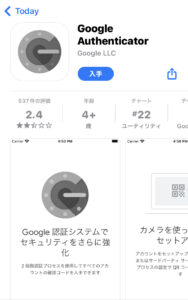
『PCの場合』
①こちらの2段階認証をクリックします。

②Google Authenticatorアプリをダウンロードしていない方はお手持ちの機種を選択します。
すでに持っている方はそのまま「設定する」を押します。
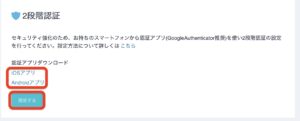
③するとメールアドレスにURLが送られてきます。
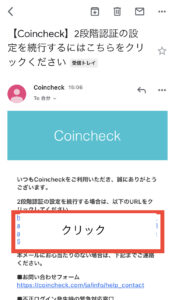
④クリックしましたらログイン画面になりますので、ログインをします。
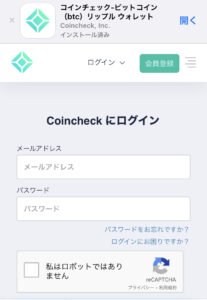
⑤ログインが完了すると再度SMS認証になります。
電話番号を入力すると認証コードが送られてきますので入力していきます。
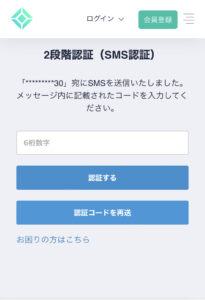
⑥ ①QRコードと②セットアップキーが送られてきます。
②のセットアップキーは以後紛失などの際に使用しますので控えておきましょう

⑦Google Authenticatorのアプリを開きさきほどのQRコードを読み込みます。
すると認証コード6ケタが発行されます。このコードをコピーしましょう。
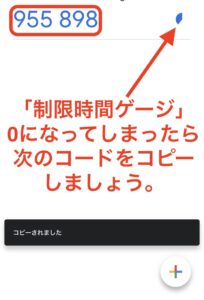
⑧2段階認証画面に戻り「生年月日」「認証コード」を入力します。
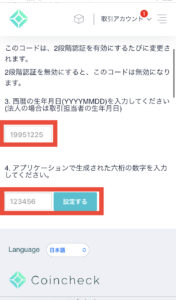
スマホの場合
① 矢印の「アカウント」をタップします。
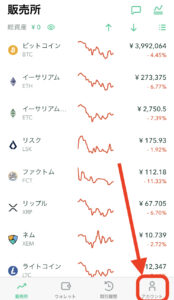
②アカウント画面で設定をタップします。
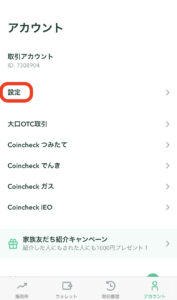
③2段階認証設定『未設定』をタップします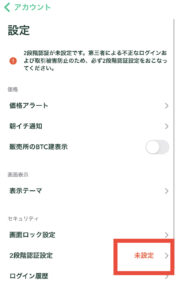
④セットアップキーはコピーをして保存しておきます。
次に『認証アプリを起動』をタップします。
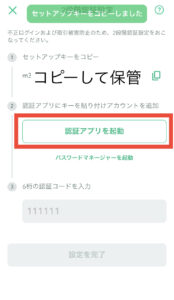
⑤Google Authenticatorのアプリを開きます。
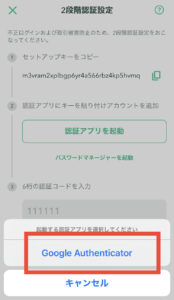
⑥コードをコピーします。
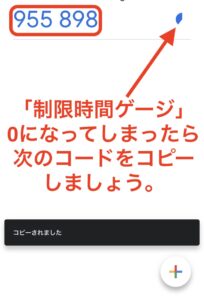
⑦2段階認証画面に戻り「生年月日」「認証コード」を入力します。
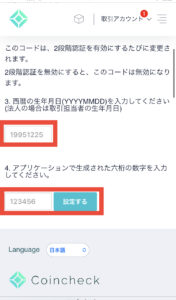
⑧認証完了メールが届けば認証完了です。
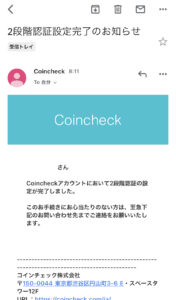
こちらで2段階認証は終了です。お疲れ様でした。
審査が完了するとメールが届きます。『PC/スマホ』共通
先ほどの審査が完了するとメールが届きます。
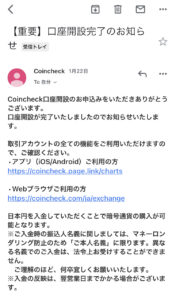
こちらで設定は以上になります。これで仮想通貨を買って取引きができるようになります。
お疲れ様でした。
さっそくコインチェックをはじめてみる>
すごくカンタン!!コインチェックに日本円を入金する方法
ここから日本円をコインチェックに入金をしていきます。
まずはスマホの画面で『ウォレット』▶︎『入出金』の順番でタップします。
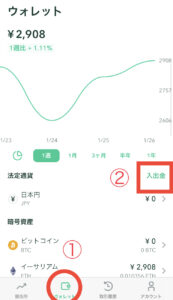
次に入金ボタンをタップします。
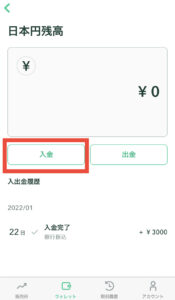
『入金』をタップしたら口座情報が表示されます。『GMOあおぞらネット銀行』もしくは『住信SBIネット銀行』のどちらかを選びます
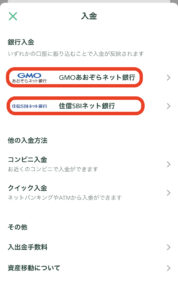
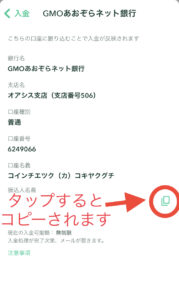
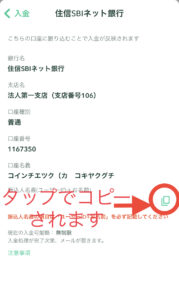
ココに注意
手数料をおさえる方法
- ネット銀行の「振り込み手数料無料」使って振り込みをする
- 住信SBIネット銀行から振り込みをする
- GMOあおぞら銀行から振り込みをする
コインチェックはこれらの方法で振り込み手数料を無料にしたり、おさえることができます。
それ以外ですと大きな手数料が発生してしまいます。
詳しくはこちらを参照してください。
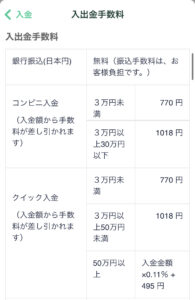
引用元:Coincheck公式サイト
『手数料にお金をかけたくない』という方は住信SBIネット銀行、GMOあおぞら銀行の口座から、あるいはネット銀行の無料振り込み枠を使用すればコストもおさえることができますよ。
設定はカンタンですぐに仮想通貨を始められますよ
今回はCoincheckの設定を解説しました。特にコインチェックはこのような人にオススメです。
こんな人におすすめ
- 低コストで仮想通貨を運用したい
- 複数の通貨を運用したい
- アプリのチャートが見やすいので分析しながらトレードをしたい
ココがポイント
