[word_balloon id="12" size="M" position="L" name_position="under_avatar" radius="true" balloon="talk" balloon_shadow="true"]Pinterest(ピンタレスト)
ってたまに聞くけれど、どういったものなの?[/word_balloon]
[word_balloon id="8" size="M" position="R" name_position="under_avatar" radius="true" balloon="talk" balloon_shadow="true" font_size="18"]Pinterestとは画像をブックマークする
場所で、自分が気に入った画像を見つけたら
専用ボードにピンしてアイディアを広げいく場所だよ。[/word_balloon]
この記事でわかること
✅ピンタレストとはなに?
✅どのように使うの?
✅他のSNSとどう違うの?
✅ブログとの連携方法は?
✅ピンタレストの使うメリットは?
それらがわかります。
「ピンタレストは聞いたことあるけれどいまいちよくわからない。」
「ブログのアクセスをもっと増やしたい。」
今回はピンタレストの簡単な使い方や、ブログと紐付けしてビジネスにも活用できる方法もお伝えします。
これからビジネスツールに使おうと考えている方にもお役立てできると思います。
それではいきます。
【Pinterest(ピンタレスト)】とは
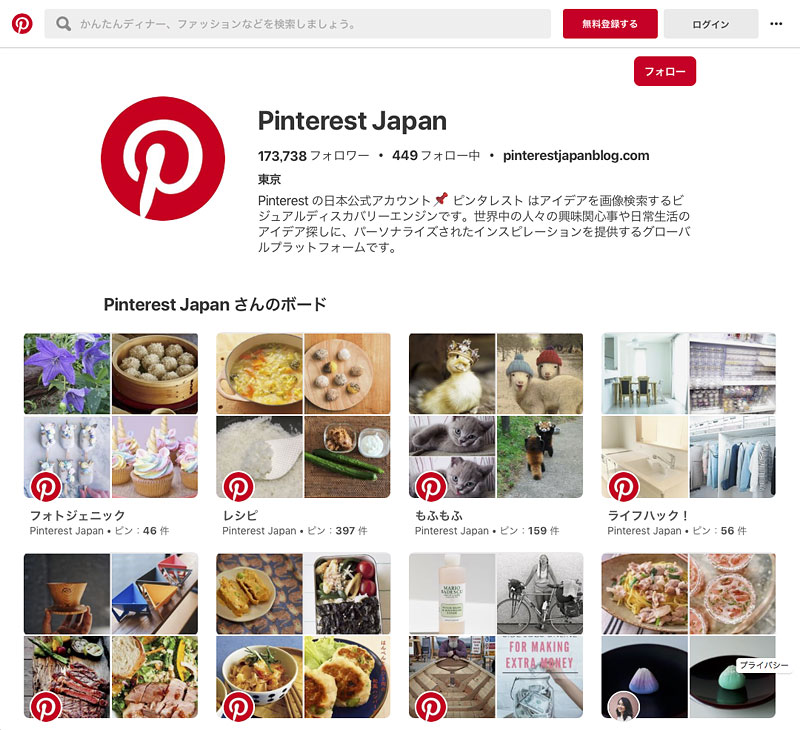
ピンタレストとはわかりやすく説明しますとWeb上の「画像をブックマークする」ツールです。商品の認知拡大やブランディングに個人や企業に幅広く使われています。
例えば、インターネットを閲覧しているとき綺麗な画像や心奪われるような画像を発見した時、自分専用のコルクボードにピン(画像を専用コルクボードに保存)をし、ご自身でみかえしたり、友人やピンタレストのフォロワーさんに共有ができるサービスです。
画像を集めることはもちろんですが、画像自体にリンクも貼れたり、気の合う方をフォローをしたり、メッセージを送れたり、ビジネスアカウントを開設すればインプレッションの確認もできます。今ではブロガーのアイキャッチにもピンタレストが使われており、ビジネスでも今後ますます需要が伸びてくると言われています。
他のSNSとの違いは?
Pinterestは画像をメインに取り扱うツールで、一見他のSNSとは何ら変わりがないと思いますが、コンセプトや仕様も少し違います。

Pinterestは画像を拾って未来に投稿するツール
写真を取り扱う面では「Instagram」とも似ていますが、InstagramとPinterestでは少し違いがあります。
Instagramはご自身で撮影した写真を加工をしてネットに上げて共有しますが、Pinterestはインターネット上で見つけた画像を自分のボードに集めてピンするのがメインになります。
ボードも自分の好きなようにジャンル分けをして管理もできますので、複数作って色々な方に見てもらうこともできますね。
Pinterestでは自分の”映え”を意識するより、自分の”世界観”を周囲の人に見てもらい知ってもらうサービスと言ってもいいでしょう。
「写真を投稿する」ことには他のSNSと変わりがないですが、Pinterestでは例えば「自分が行ってみたい場所」「憧れる家の雰囲気」など、未来の自分に向けた投稿もできるので、過去や現在の投稿をする他のSNSとは違った特徴があります。
画像にリンクが付けることができて拡散効果もある
Pinterestはピンした画像に外部リンクをつけることができます。
画像に興味を持った人が画像の外部リンクを辿っていきサイトへ案内することもできます。
さらにPinterestでは『リピン』といって、Twitterのリツートの役目をする機能があり、Pinterest内で画像を保存した際、相手に保存されましたと通知が届きます。さらにあなたのフォロワーさんのボードにそのピンをした画像が表示されます。
ピンとは=Pinterest外部から自分のボードに保存すること
リピンとは=Pinterest内の画像をボードに保存すること
ですので、『リピン』をすると画像を持っている相手にも通知がいき、あなたのフォロワーさんにも通知がいくので、たくさんの方に投稿を拡散することができるのです。
フォロー機能もある
Pinterestでもフォロー機能があり、自分と興味が似ているアカウントをフォローすることもできます。
また、アカウントではなくボードだけをフォローすることもできるので自分に合ったものだけに焦点を集めることもできます。
Pinterestの登録方法
■Pinterest URL
https://www.pinterest.jp
■Pinterest ダウンロード
iTunes App Store: https://goo.gl/rfp6C5
Google Play: https://goo.gl/yq6rtg
*ともにダウンロード無料
- Pinterestにアクセスをする
- メールアドレスやフェイスブックなどで登録方法を選択する
- パスワードを設定しユーザー名を登録
- 5つの興味関心を設定する
- 登録完了。自分のアカウントが右上に表示されています。
主な使いかた
Pinterestは「ピン」することが主な使い方になります。Web上に見つけた画像や動画を自分のボードにピンして集めていきます。
さらにPinterest内でお気に入りを見つけて保存すると『リピン』になり、興味関心が似ている人とも繋がることもできます。
自分のボードも公開非公開にも設定ができるので、見せたいものや自分だけが見たいものを集めることもできます。
さらにメッセージ機能もついていますので、メッセージ付きで画像を送ることもできますし、双方での会話もおこなえます。
ビジネスアカウントを立ち上げてブログと連携するメリット
Pinterestはご自身が持っていいるブログに連携することもできます。
SEOやSNSとPinterestで流入口を増やしてアクセスアップも狙えますよ。
Pinterestとブログとの連携メリットは次の通り
- ブログが投稿されると自動的に記事のアイキャッチがPinterestに投稿される
- ピンタレストのドメイン力を使って上位表示を目指せる
- 被リンクが獲得できる
- 流入が増えてGoogleから評価される
- 画像にurlを持たすことができPinterestの拡散機能で相乗効果も狙える
- いいね回りリプ周りをしなくてもそれなりに見られる
- ビジネスアカウントも無料で使える
これらの画像にそれぞれURLリンクが自動で振り分けてあり、画像をワンクリックすると記事に飛んでいきます。
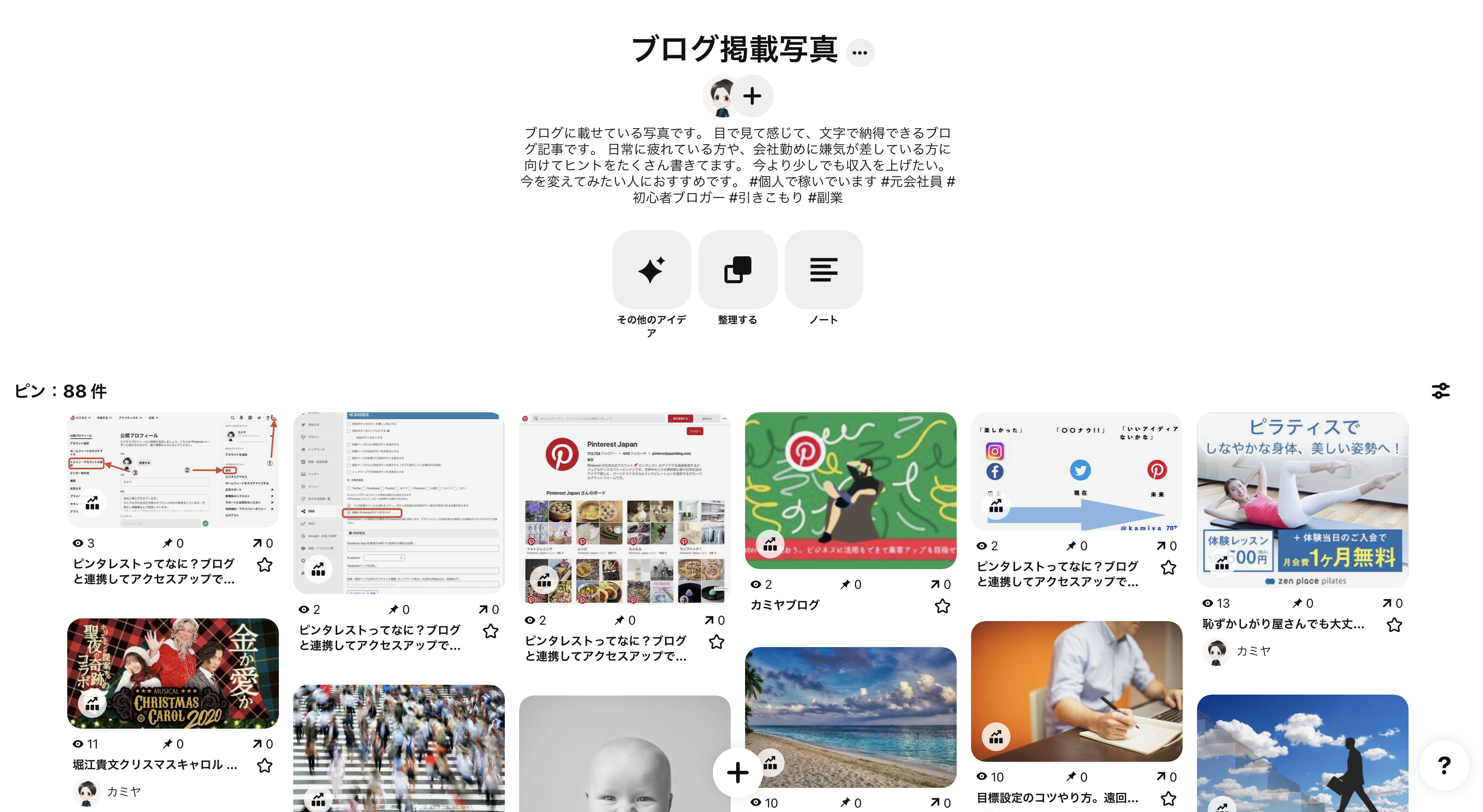
ブログと連携する方法
ブログとの連携も簡単に完了しますのでぜひ登録をしてみてください。
今回はワードプレスでの人気のテーマでもある、アフィンガーとの連携もお伝えします。
それでは早速いきましょう。
まずは下記にアクセスしビジネスアカウントを作ります。
https://www.pinterest.jp/business/create/
【ステップ1】ビジネスアカウントを作成する
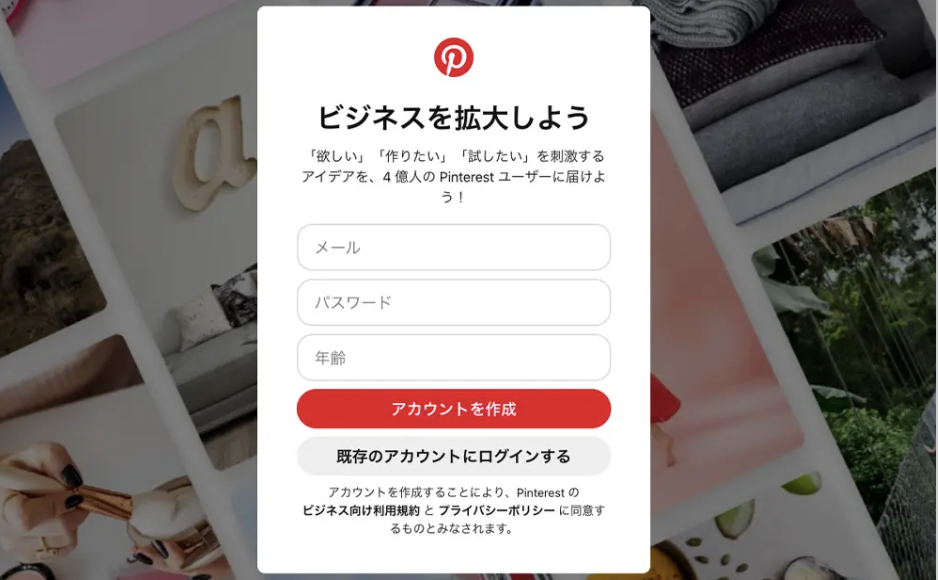
すでにアカウントが作成済みでしたら、既存のアカウントからビジネス用アカウントへ変更もできますし、新規からビジネスアカウントを作成することもできます。
もしアカウントの切り替えをする場合は既存のアカウントにログインするを選んでください。
次にメールアドレス、パスワード、年齢などを入力します。
メモ
個人アカウントとビジネスアカウントでは大きく分けて2点の違いがあります
- アナリティクス機能が使用できアクセス分析ができる
- ご自身のWebサイトと連携できる
【ステップ2】プロフィールを作成する
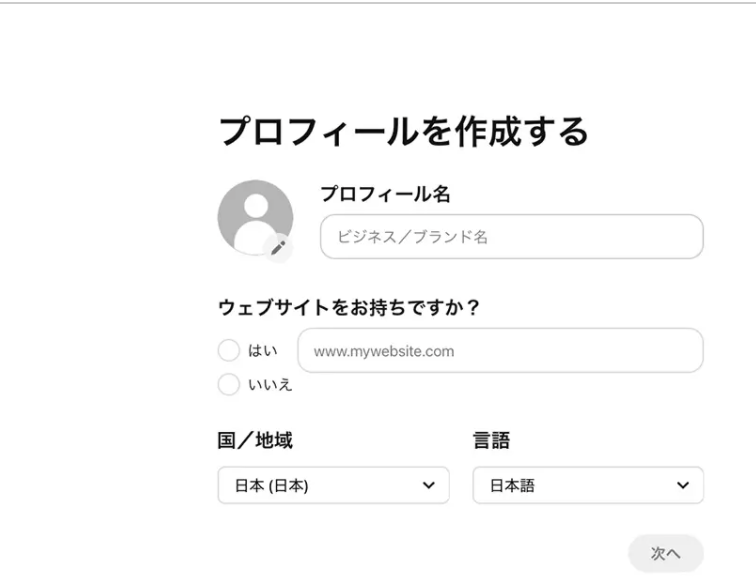
- プロフィール名:ブログのアカウント名を入力します。
- ウェブサイトをお持ちですか?:「はい」にしてブログのURLを入力します。
- 国/地域・言語は日本で大丈夫です。(日本以外でも可能です)
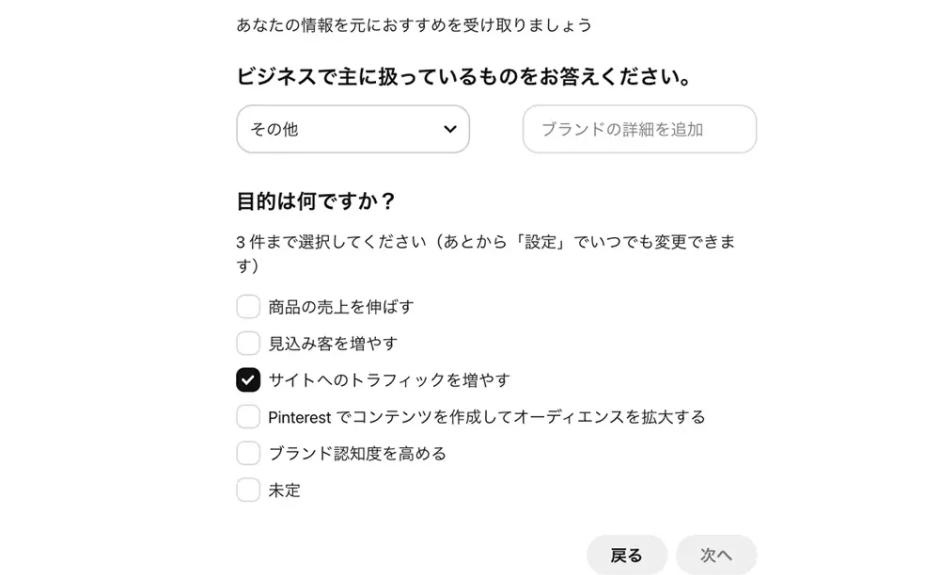
「ビジネスで主に扱っているものをお答えください」
こちらはご自身の好みでよろしいです。その他にした場合はご自身で打ち込む必要があります。
Webサービスと入力しました。

「ビジネス紹介」
ご自身の好きなテーマを選びます。
ブログ連携を考えていたので「ブロガー」にしました。
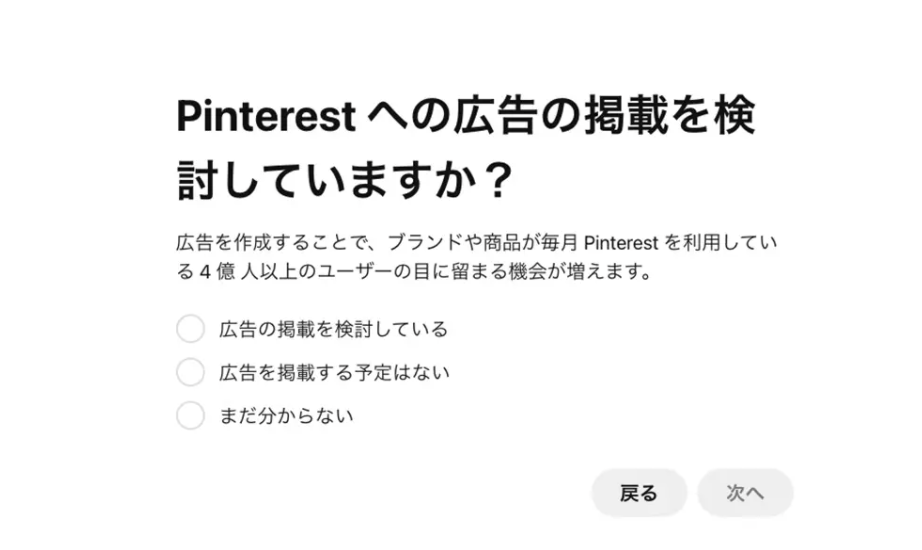
「Pinterestの広告の掲載は検討していますか?」
「まだわからない」で大丈夫です。

「何から始めますか?」
私は「ブランドを紹介する」を選びました。
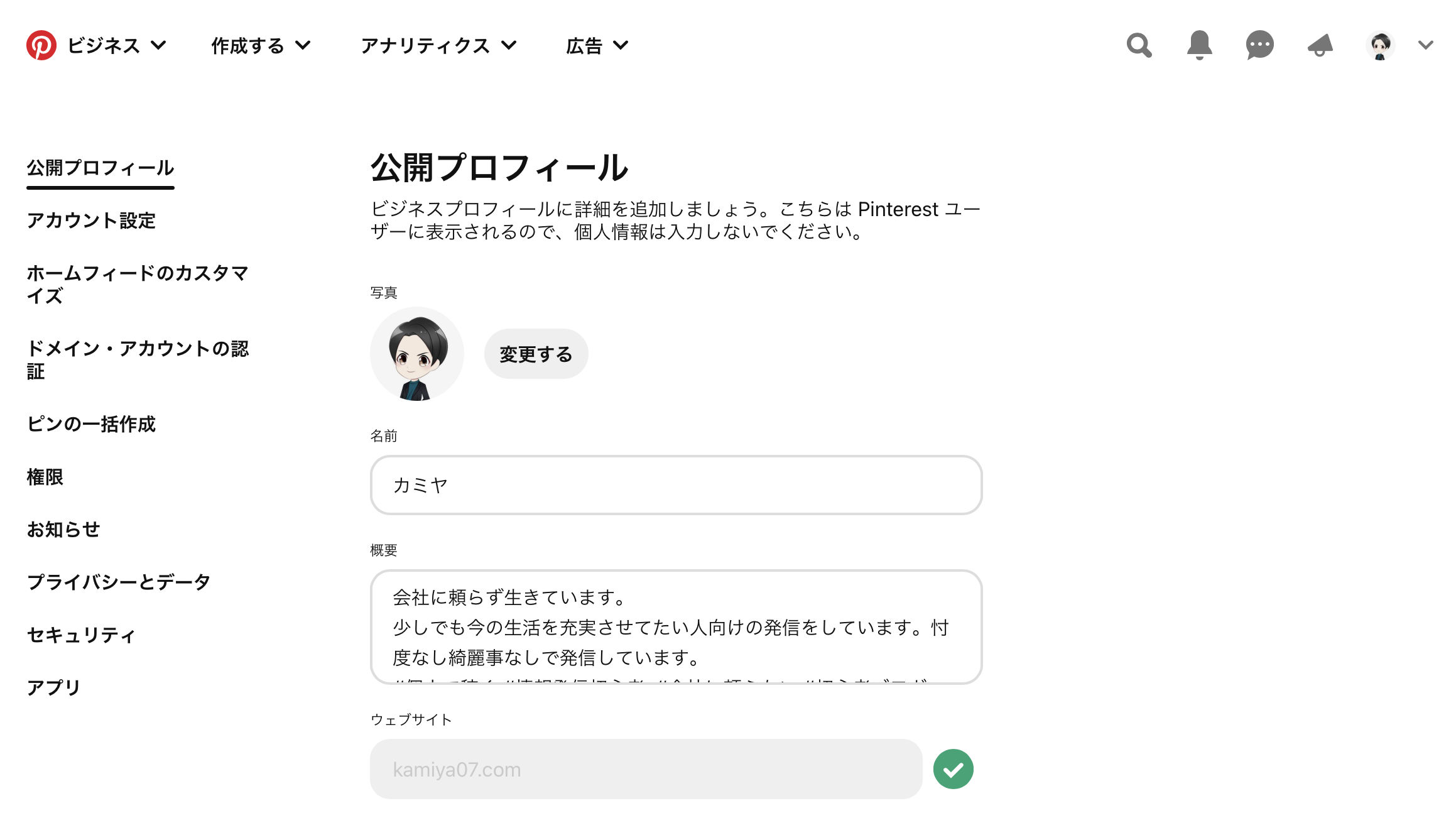
ビジネスアカウントの詳細を入力します。
- 写真
- 名前
- 概要
- WebのURL
- ユーザー名など
最後に保存を押してビジネスアカウントは完了です。
後からでも変更は可能ですので、最低限の入力でもOKです。
【ステップ3】ドメイン認証をするためにHTMLタグを取得する
こちらもとっても簡単でコピペするだけの作業です。
まずは認証画面をこの手順で開きます。
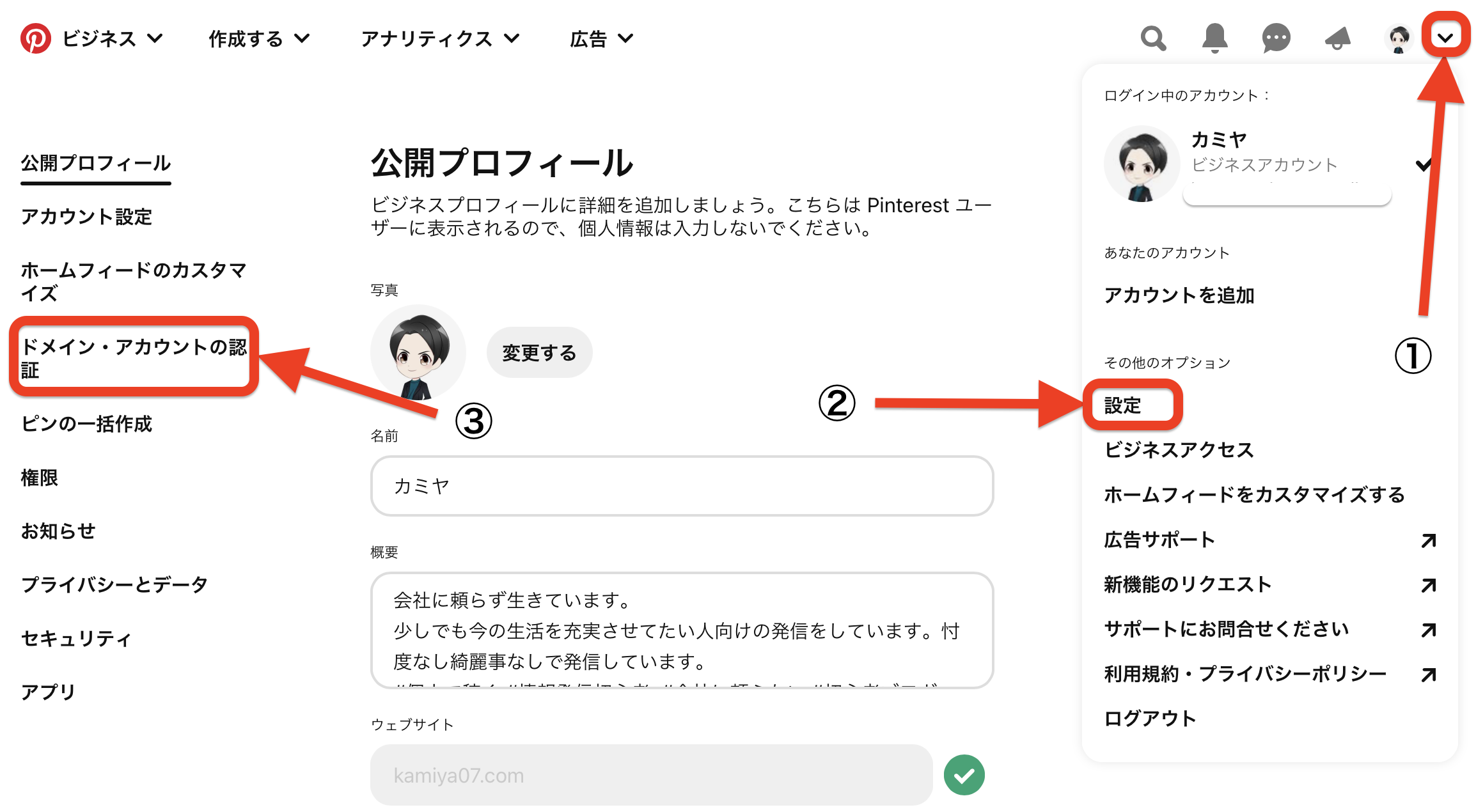
認証画面が開いたら、ドメイン・アカウントの認証をクリックし、ウェブサイトの認証をクリックします。

「認証する方法を選択してください」の画面が開いたら左側のHTMLタグをコピーします。
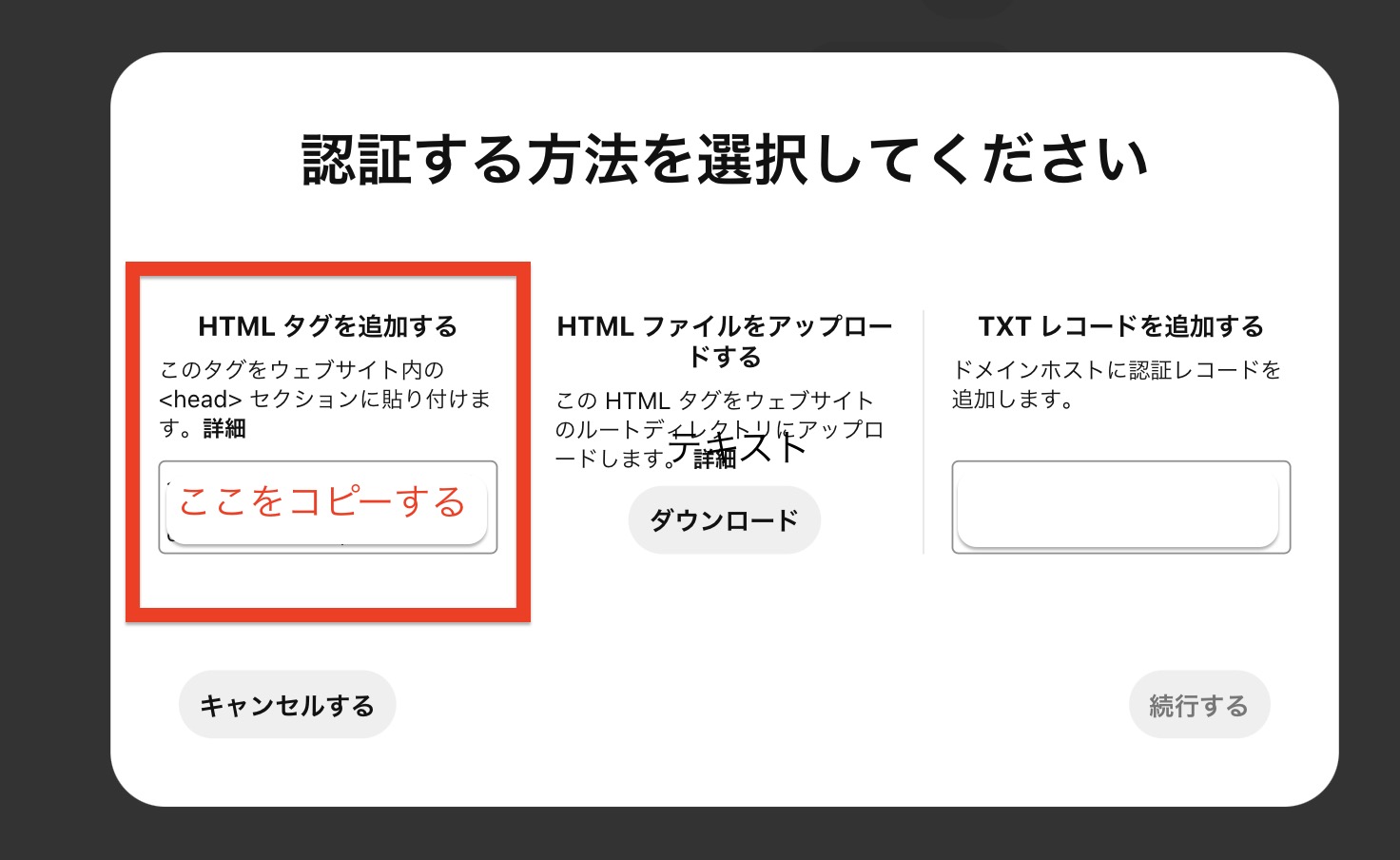
【ステップ4】ワードプレスに認証HTMLタグを貼り付ける
取得したHTMLタグをワードプレスのヘッダータグに登録します。
今回はアフィンガーの設定方法で説明します。
(アフィンガーとはSEO対策に強く使いやすいと評判のワードプレステーマです。)
まずは、ワードプレス管理画面からアフィンガー管理>カスタム投稿一覧設定>headに出力するコードにHTMLタグを貼り付けます。
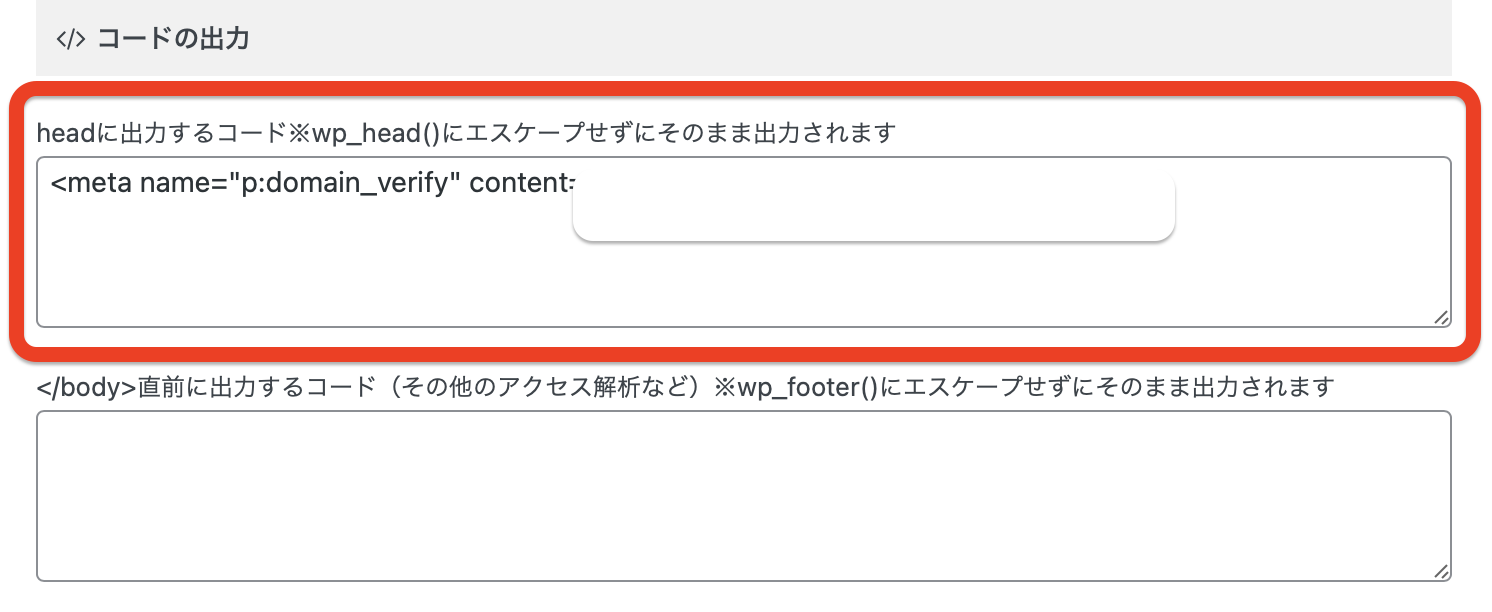
最後に保存を押します。
【ステップ5】Pinterest側でドメイン認証をする
ワードプレス側にHTMLタグを追加したらPinterestの設定画面に戻り右下の続行するをクリックします。
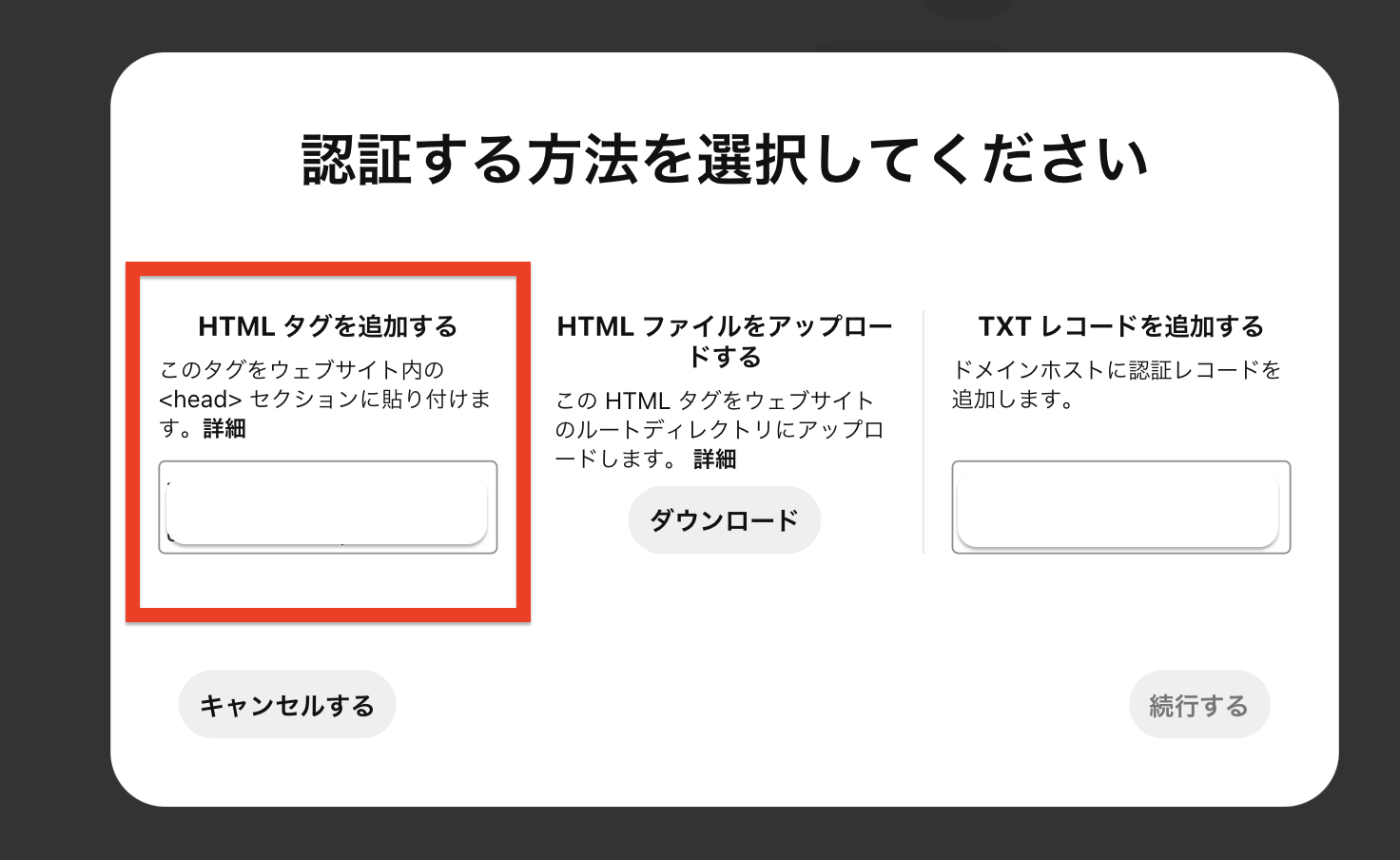
するとこの画面になりますので、ブログサイトのURLを入力します。

認証中と画面が出てきます。完了をクリックして認証を待ちます。
最長で24時間かかると言われていますが、私は1時間ぐらいで認証が降りました。
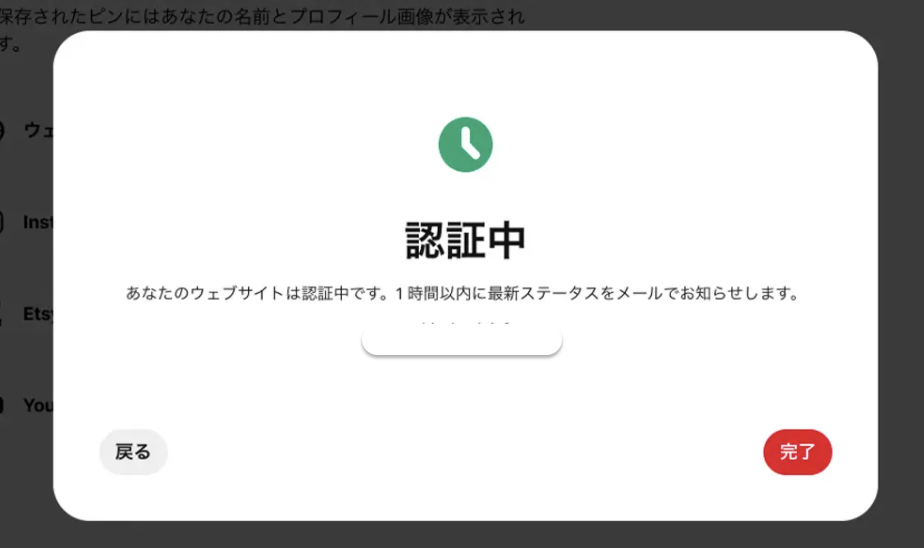
【ステップ6】画像にPinterestのピンマークを表示させる
この状態では変化が感じれませんから画像にPinterestのマークを表示させましょう。
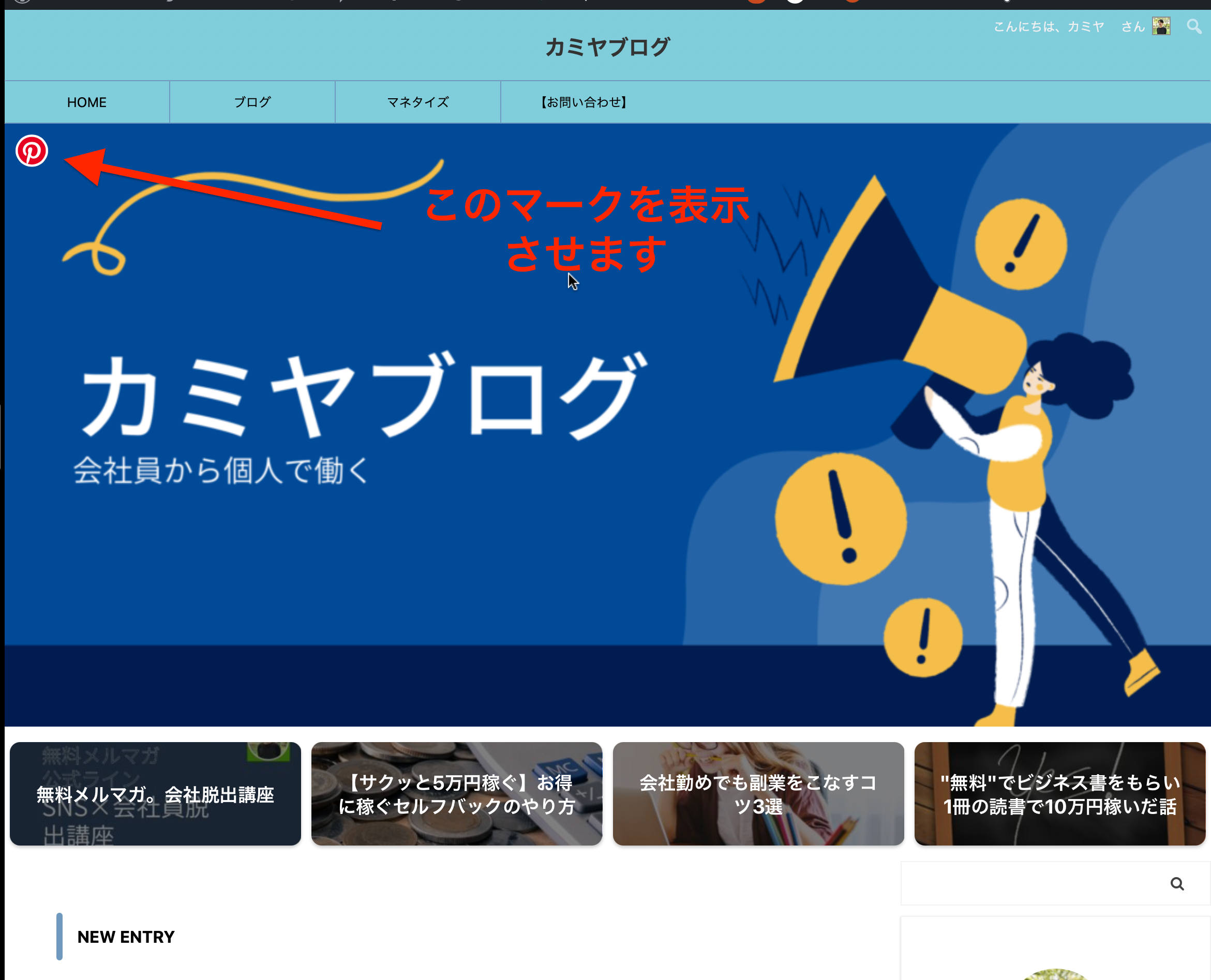
このアイコンをクリックするだけでピン(保存)ができたり、URLに誘導もできて読者にもわかりやすくなりますので設定をしておきましょう。
ここも簡単でワードプレス画面にいき、アフィンガー管理>SNS>画像にPinterestのピンを付けるにチェックマークを入れます。
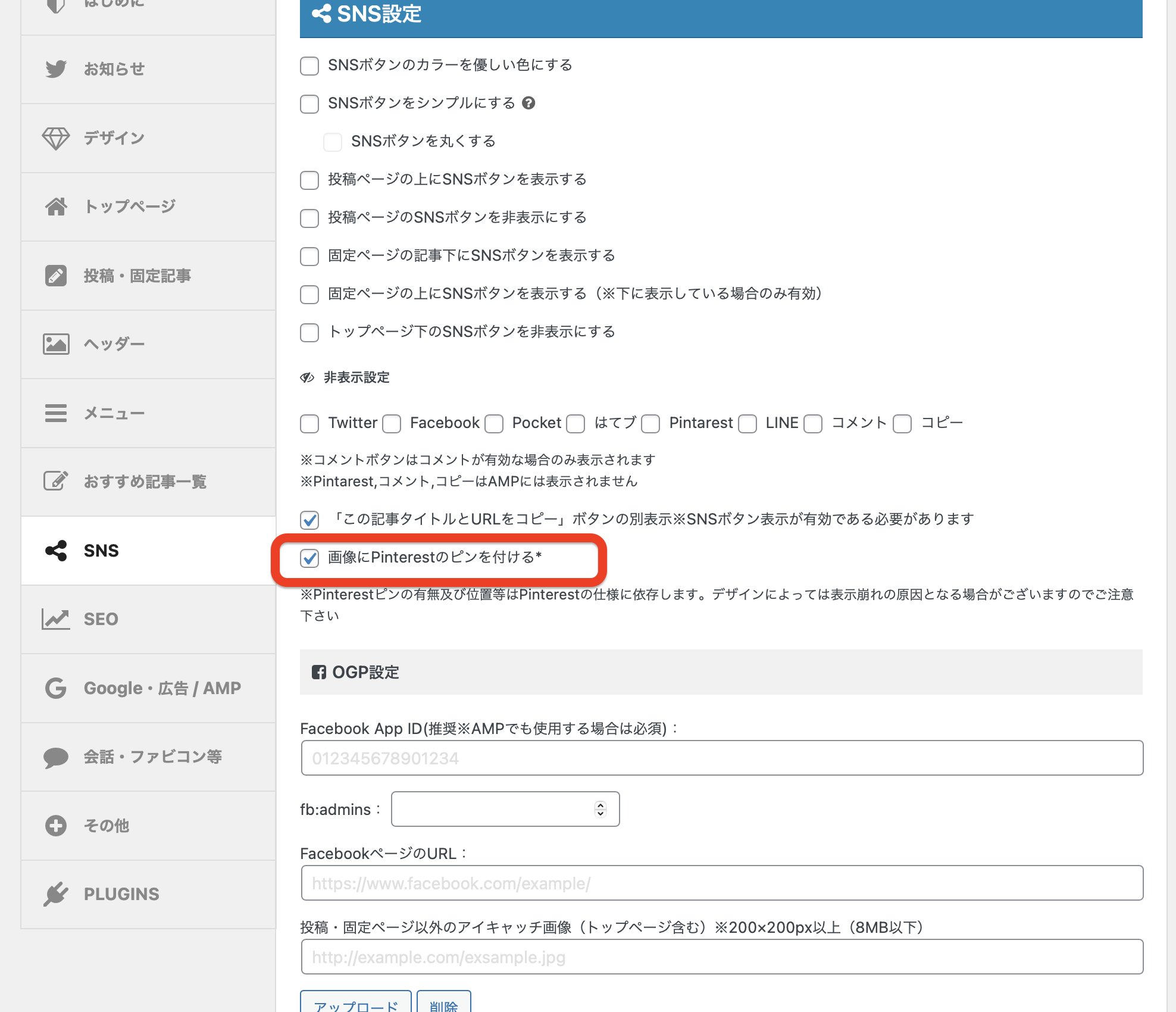
これでブログ上にピンが表示されます。
アフィンガーは設定が簡単なので非常におすすめのテーマです。
【ステップ7】RSSフィードを取得しよう
ここまでお疲れ様です。
もう少しがんばりましょう。
ブログを投稿して毎回ピンタレストでピンをしにいくのは面倒ですよね?そこでRSSフィードを設定することによってブログを新規投稿した際Pinterest側が自動でピンをつけてくれます。
その設定方法も簡単ですのでぜひ設定をしておきましょう。
まずはRSSフィードというアドレスを取得していきましょう。
RSSフィードはご自身のブログURLの最後に(/rss)(/feed )が追加されます。それを取得してピンタレストと自動で連動させることができます。
その探し方をご紹介します。
・まずはBeRSS https://berss.com/feed/Find.aspx
にアクセスし検索窓にご自身のサイトURLを入力します。
検索スタート
を押すと画面下にフィードURLが表示されますのでそちらをコピーします。
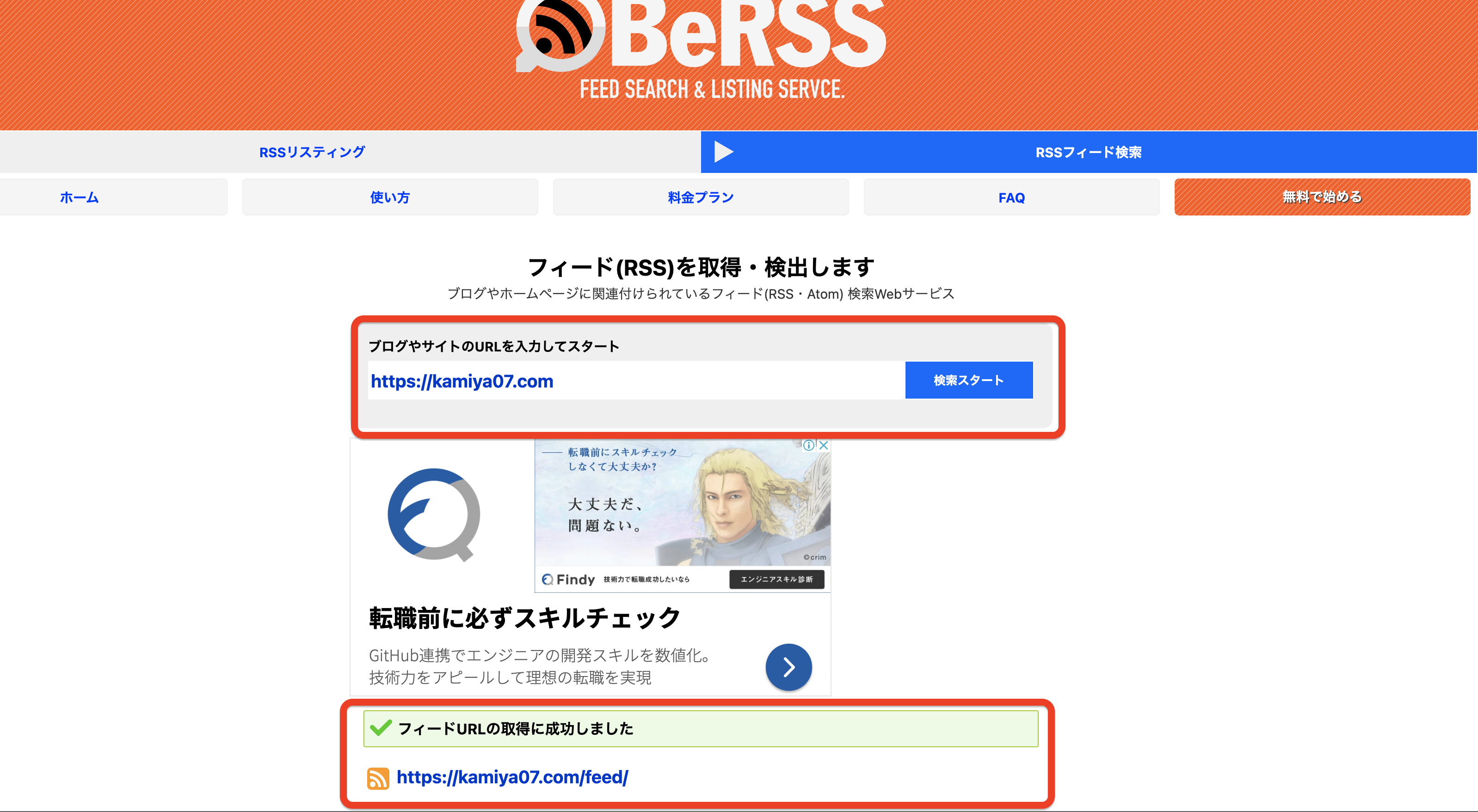
ボードを用意します。
ピンした画像の保存先となるボードを作成します。
- プロフィールの写真をクリックして作成コンテンツページにいきます
- 作成コンテンツの横にある「保存コンテンツ」をクリックします
- 右側の+マークをクリックします。
- 「新規ボードを作成」をクリックしボードを作ります。
- ボード名を入力して完了です。
- (ボードを複数作りジャンル分けしたい時はこの作業を繰り返します)
RSSフィードをリンクさせる
Pinterestの設定ページにいきRSSフィードを登録します。
設定ページは画面右側にある場所から行くことができます。
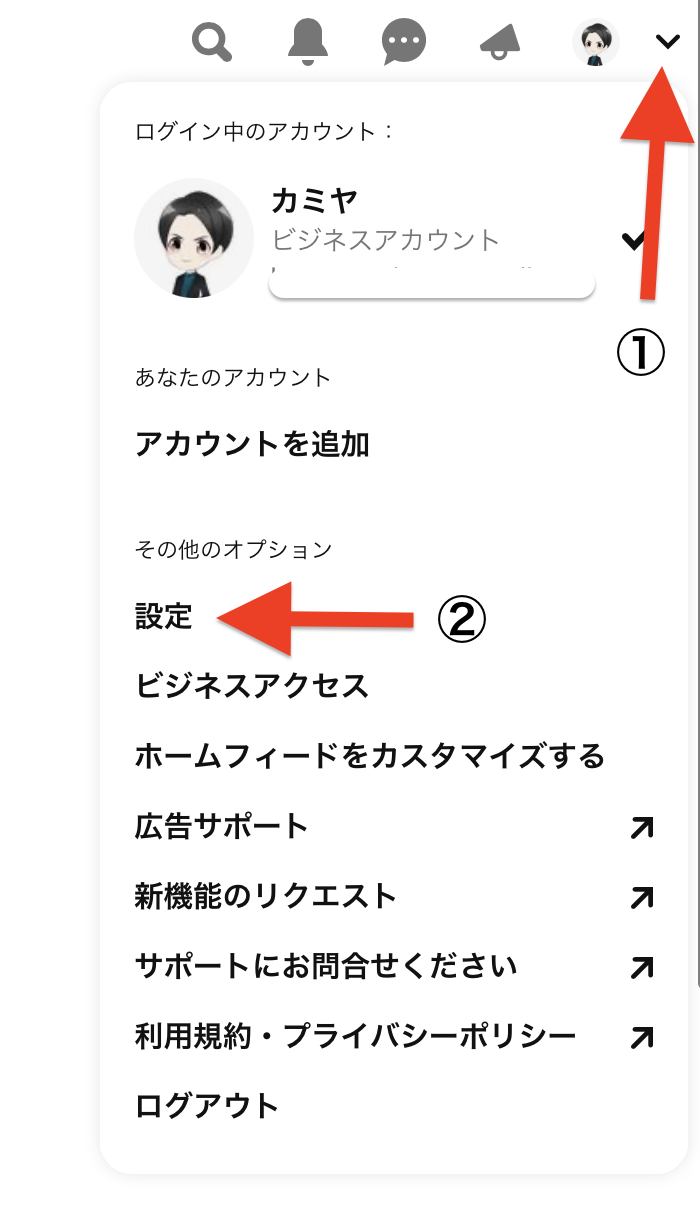
ピンの一括作成をクッリク>自動公開する画面の下>先程コピーしたフィードを貼り付ける>保存したいボードを選択します
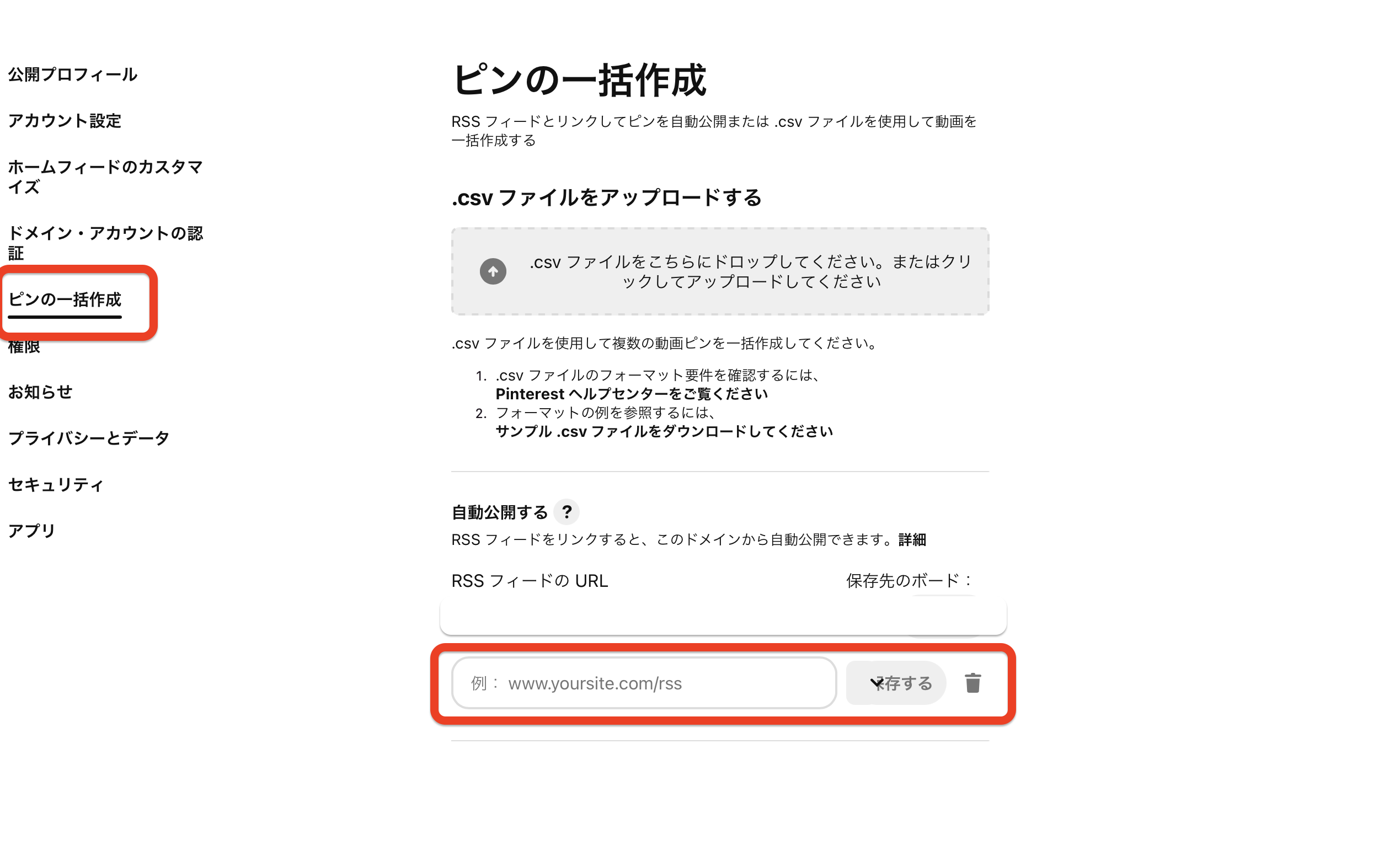
参考
保存するボタンの左側Vマークをクリックすると保存先のボードを選ぶことができます。
これで自動公開設定は完了です。
【ステップ8】過去の記事も取り込む
いよいよ最後の設定になります。
RSSフィードが完了しましたら最近の投稿しか反映されませんので、過去の記事も連携しましょう。
やり方も簡単です。
まずはワードプレスの設定>表示設定>RSS/Atomフィードで表示する最新投稿数
こちらの数字を全記事まかなえる設定をします。

こちらでPinterestが自動でブログと連動されます。
Pinterestの設定は以上になります。
お疲れ様でした。
Pinterestをビジネスに活用しよう
アメリカではTwitterを抜き、SNSからのホームページアクセスはFacebookに次ぐ2 位までPinterestは流行していると言われています。
日本ではまだ認知が行き届いていない雰囲気ですが、日本の旅行会社やアパレル大手も次々とPinterestに力を入れています。
操作性も複雑でもなく視覚でも訴求ができる上、拡散機能もあるPinterest。
現在も日本人ユーザーはじわじわと増えています。
今のうちからビジネスとして準備をしてマーケティングやビジネスに活用してみていかがでしょうか?
人気記事
無料登録で1,500円がもらえる。みんなの銀行の安全性や登録方法を紹介します。
仮想通貨(暗号資産)ってなに?これから始めたい方にわかりやすく解説。
